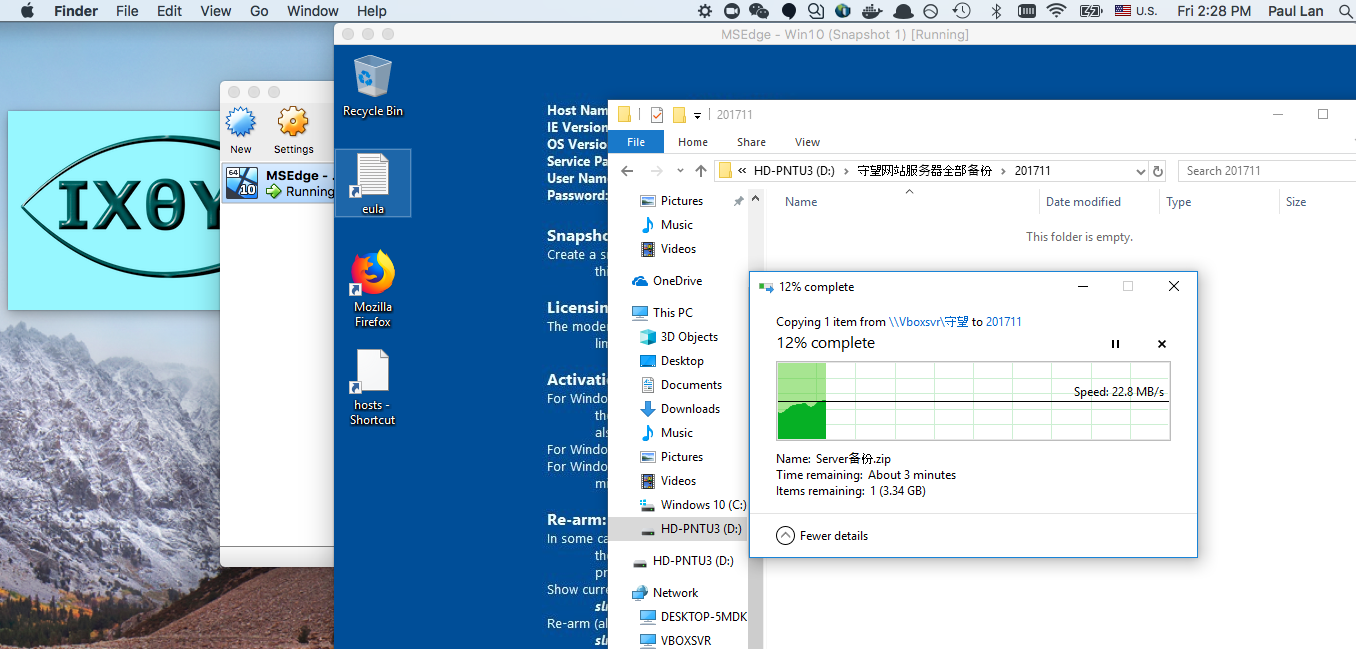ToC - 文章结构
- 1 Preface
- 2 Steps
- 2.1 Get your VirtualBox setup with free and legal Windows OS
- 2.2 Assign NTFS Drive via USB Port to VirtualBox
- 2.3 Share folder of your Mac which includes the file you want to copy to NTFS Drive
- 2.4 Start the VirtualBox instance and eject the NTFS drive from Mac
- 2.5 Find the shared folder in Network
- 2.6 Enjoy big file copy
Preface
You may have read this blog How to Write to NTFS Drives on a Mac
It might be OK to follow the guide to copy small files, while it’s unstable for big files copy and it’s pretty slow.
Any safe way?
You are in the right place.
It’s VirtualBox + WindowsOS (Free copy from Micrsoft for Testing IE / Edge) + Shared Folder + USB Mount.
Here it is.
Steps
Get your VirtualBox setup with free and legal Windows OS
Install Internet Explorer / Microsoft Edge on your Mac – 正版免费的安装 IE Edge 和其他版本在你的 Mac 上
Assign NTFS Drive via USB Port to VirtualBox
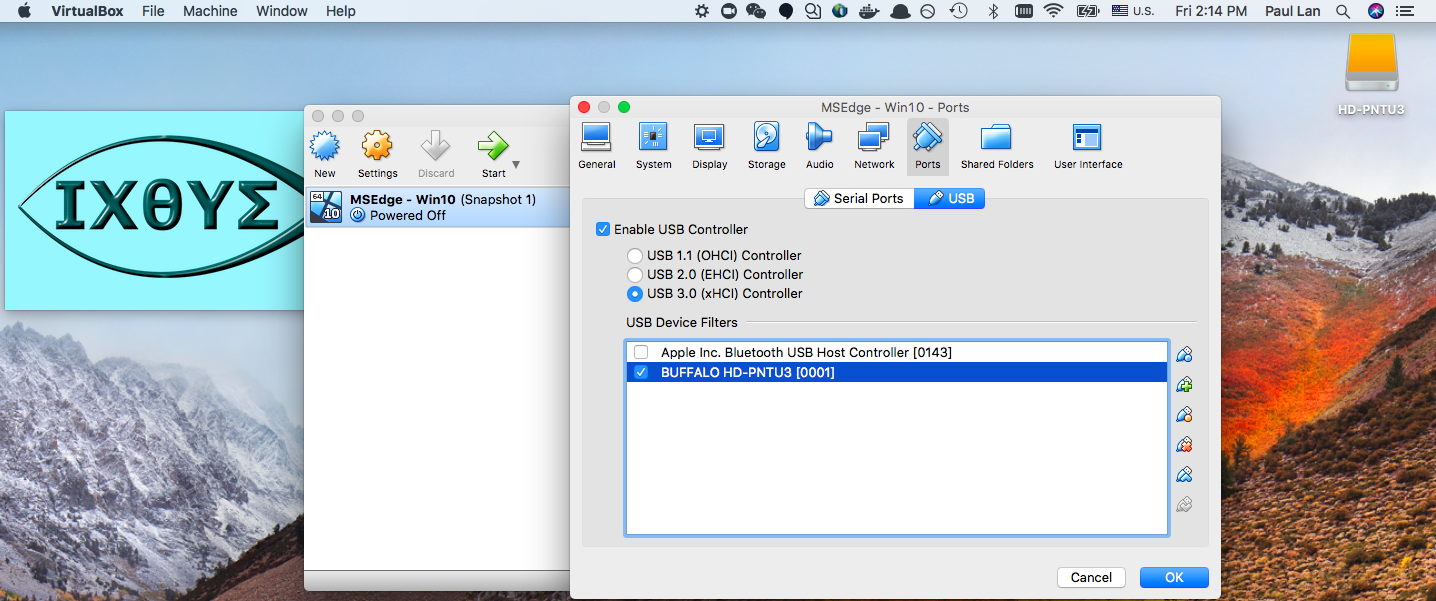
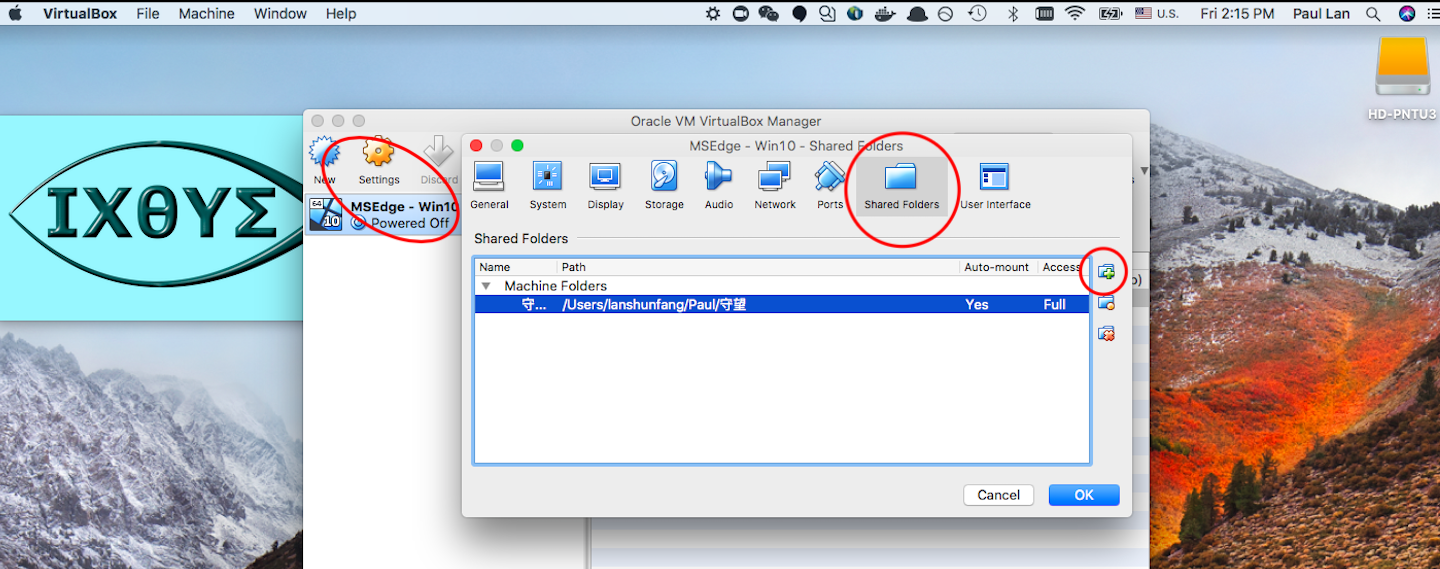
Start the VirtualBox instance and eject the NTFS drive from Mac
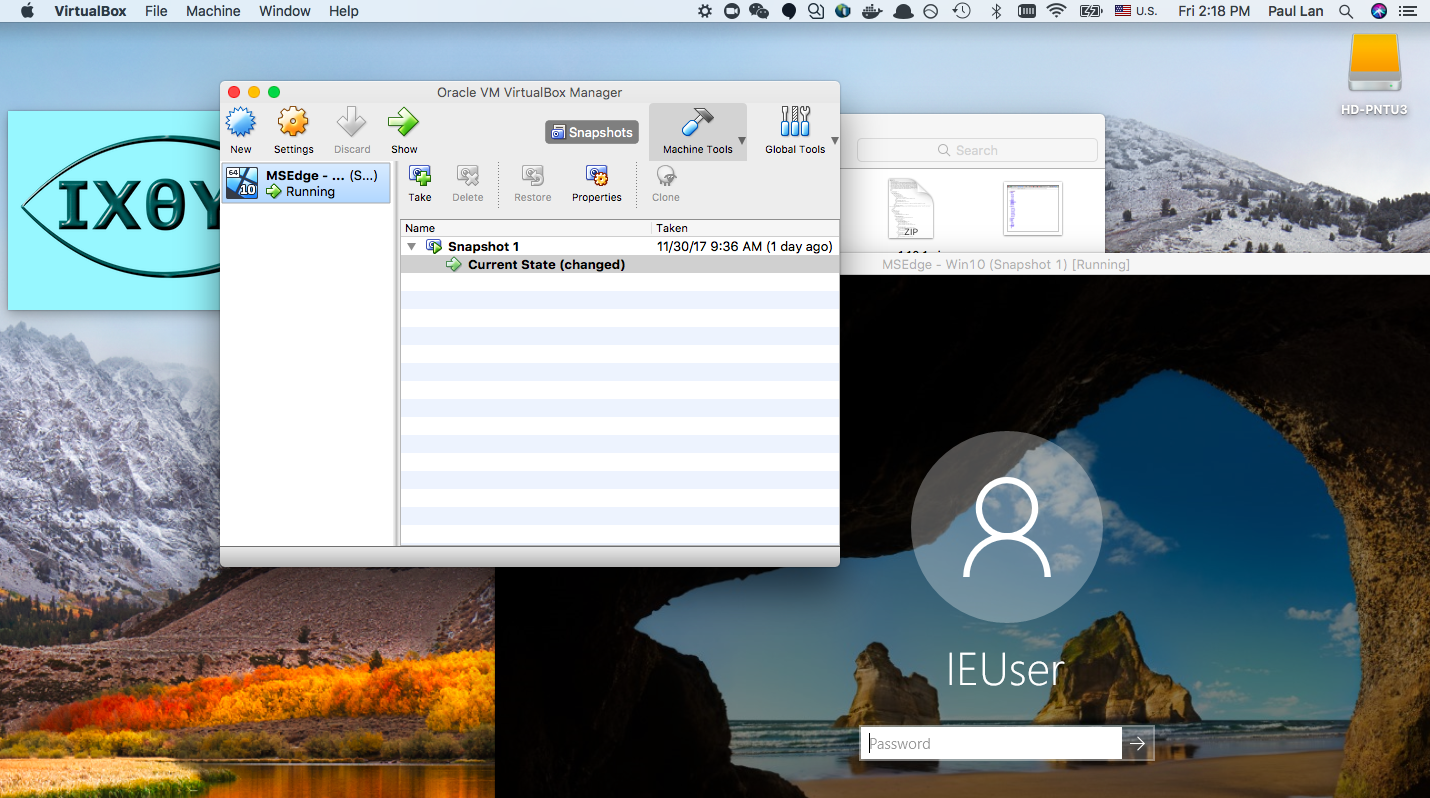
Note that, the IEUser password is:
Passw0rd!
Eject the NTFS drive from Mac once the VirtualBox instance started
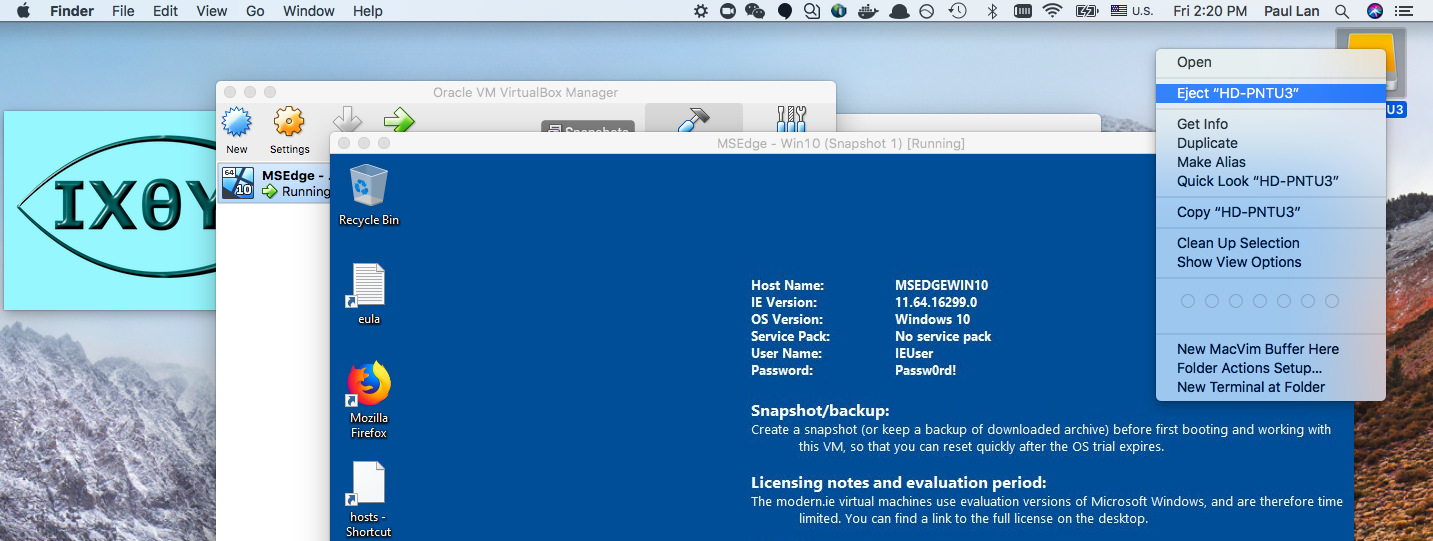
It will show up in the Windows 10 once you eject it soon.
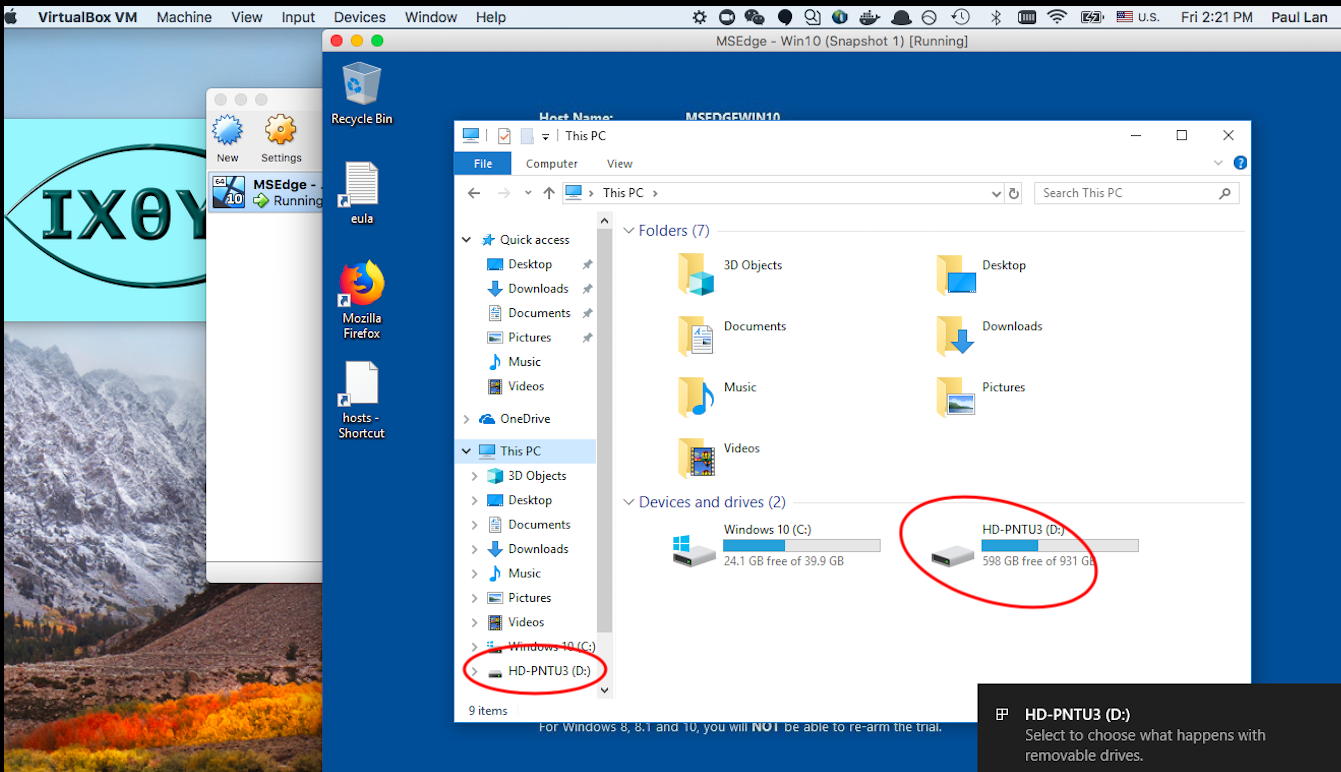
Make sure you enable network sharing if you see none
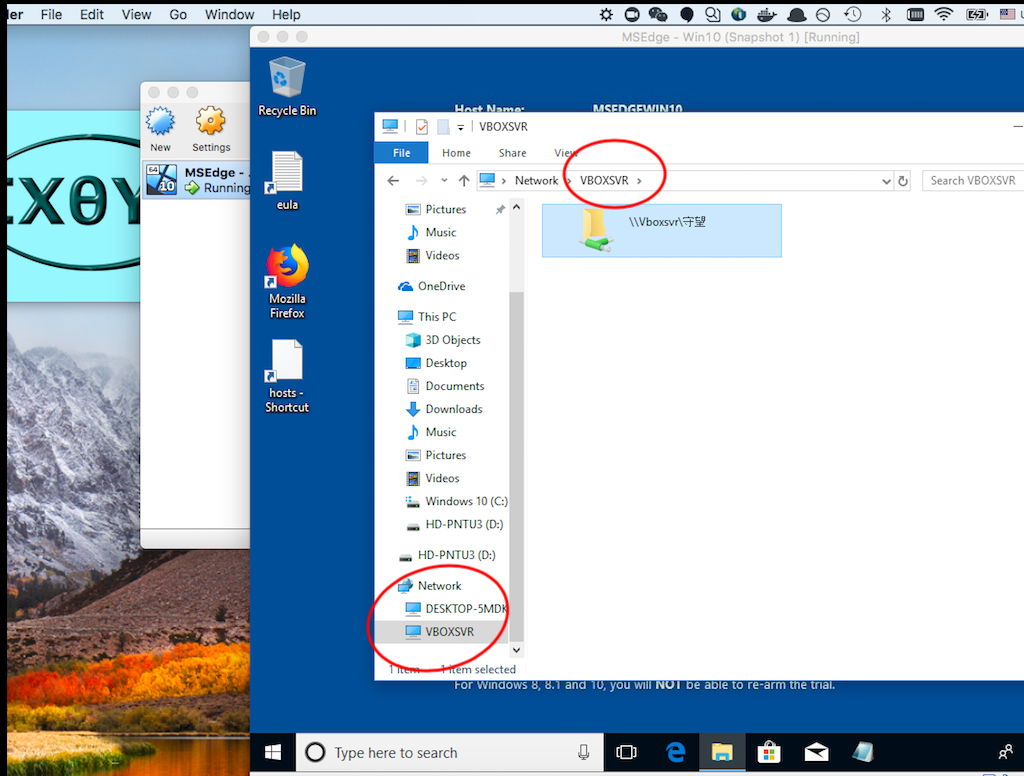
Enjoy big file copy
You might want to compress your files into a zip file if you have many files.
It will accelarate copy speed since copy one big file is faster than copy many small files even they are in the same size.